-
![]() Windows向けデータ復旧
Windows向けデータ復旧
- Data Recovery Wizard Free購入ダウンロード
- Data Recovery Wizard Pro 購入ダウンロード
- Data Recovery Wizard WinPE購入ダウンロード
- Partition Recovery購入ダウンロード
- Email Recovery Wizard購入ダウンロード
- おまかせデータ復旧サービス
概要:
「Windows/Mac/iPhone/Androidに適用」動画にウォーターマークが存在したら、ちょっと目障りですよね。それでは、動画のウォーターマークをどうやって消去すればいいですか?もし動画のウォーターマークを消去する場合は、本記事を参照してください。この記事では、様々なデバイスで動画のウォーターマークを消去する方法を皆さんに紹介します。Windows/Mac/iPhone/androidを使っているユーザーも、この記事で適切なウォーターマーク消去の方法を見つけることができます。
ご存知のように、ウォーターマークは知的財産権を守る時に広く使われているものです。一般的には、ネットワーク経由で取得した写真・動画には、ウォーターマークが付いている場合は多いです。それでは、必要があればどうやって動画内のウォーターマークを消せばいいですか?何かウォーターマークを消去できる使いやすいツールはありますか?この記事では、Windows/Mac/iPhone/Android端末それぞれでウォーターマークを消去する方法を皆さんに紹介していきたいと思います。
Windows PCでウォーターマークを消去したい場合は、EaseUS Video Editorを使うことがおススメです。このツールはウォーターマークを3つの手段で消せます:ウォーターマークをモザイク処理、動画のクロップでウォーターマークを消し、ウォーターマークの置き換え。
このツールが対応する動画のフォーマットは数多くあるので、何形式の動画でもこのツールを使ってウォーターマークを消去することができます。
それでは、下記のダウンロードボタンから、このツールを無料でダウンロードしてウォーターマークを消去してみましょう。
ステップ1.モザイクをかける動画を導入する
EaseUS Video Editorを立ち上げ、動画のアスペクト比を選択した後、動画の編集画面に入ります。上部のメニューの「ファイル」>「インポート」>「ファイルをインポート」から、動画を導入することができます。(編集したい動画ファイルを直接にソフト内にドラッグ&ドロップすることでも導入可能)

ステップ2.動画にモザイクを追加する
導入した動画を下記の編集バーにトラックして、編集バーで動画を右クリックして「モザイク」を選択します。
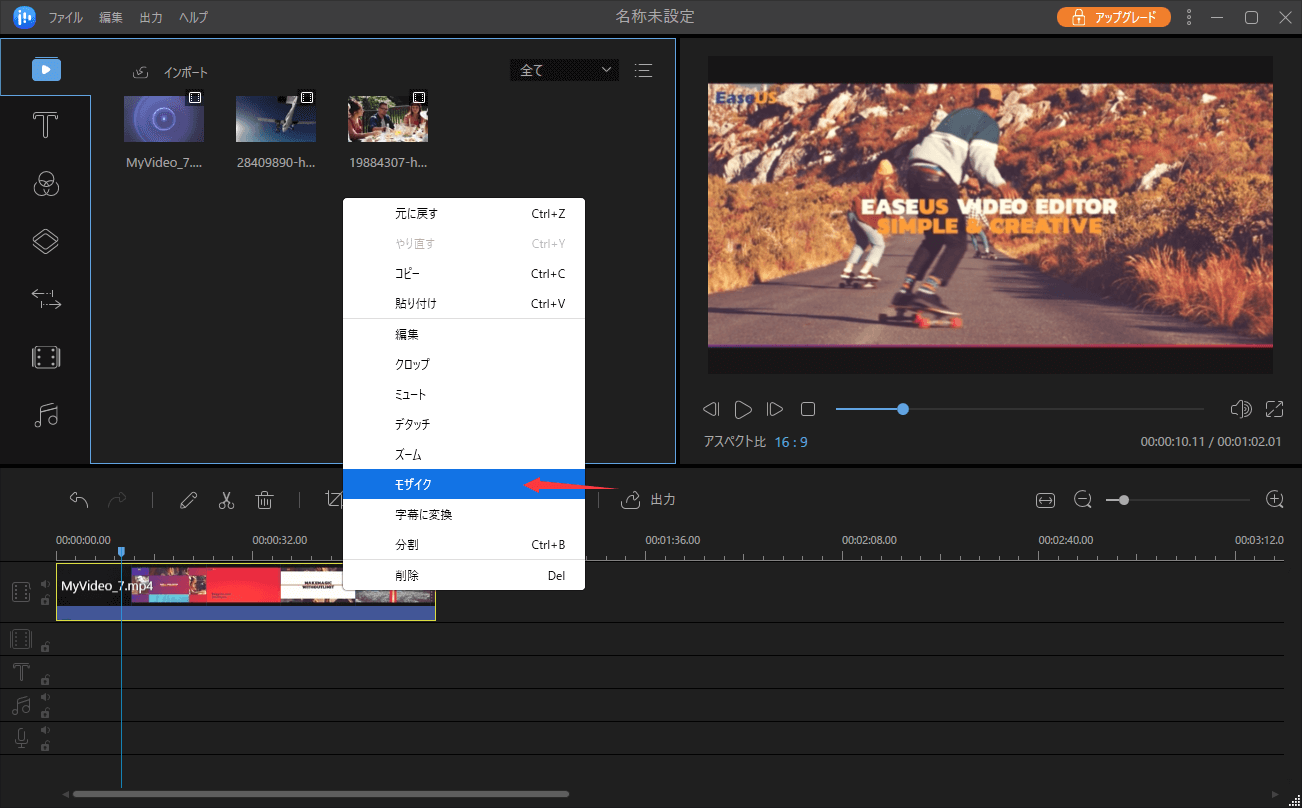
ステップ3.モザイクのサイズと位置を調整する
ここでモザイクの画面が表示されます。「追加」をクリックすると、モザイクの黄色い枠が表示されます。その枠のサイズを調整して、その位置をウォーターマークのところに移動して、ウォーターマークをカバーします。その調整が終わったら、「OK」ボタンをクリックします。
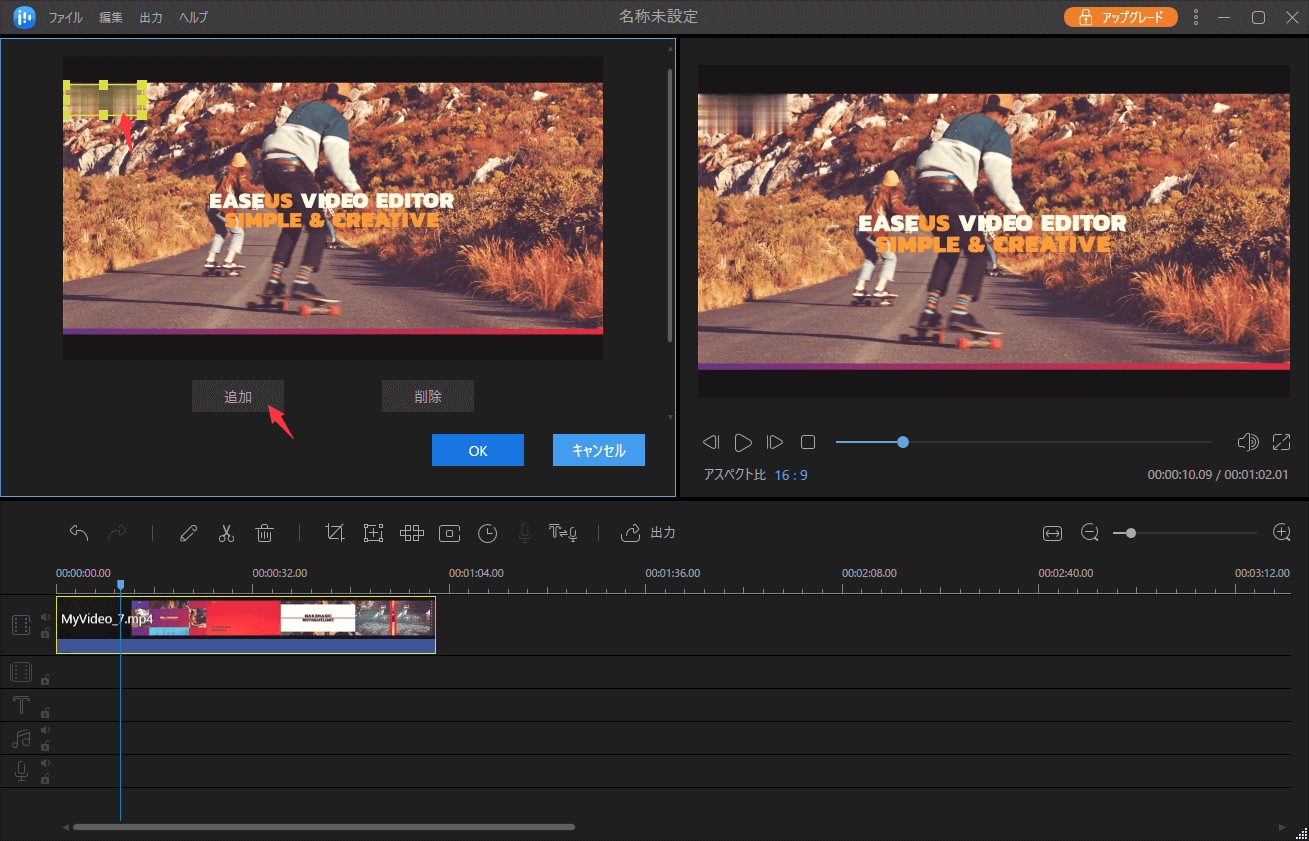
ステップ4.モザイクをかけた動画を出力する
画面真ん中にある「出力」ボタンをクリックすることで、動画をパソコンに保存することができます。

ステップ1.クロップしたい動画を導入する
EaseUS Video Editorを立ち上げ、動画のアスペクト比を選択した後、動画の編集画面に入ります。上部のメニューの「ファイル」>「インポート」>「ファイルをインポート」から、動画を導入することができます。(編集したい動画ファイルを直接にソフト内にドラッグ&ドロップすることでも導入可能)

ステップ2.動画をクロップ(切り抜き加工)を行う
導入した動画を下記の編集バーにトラックして、編集バーで動画を右クリックして「クロップ」を選択するか、編集バーのクロップアイコンをクリックしてください。
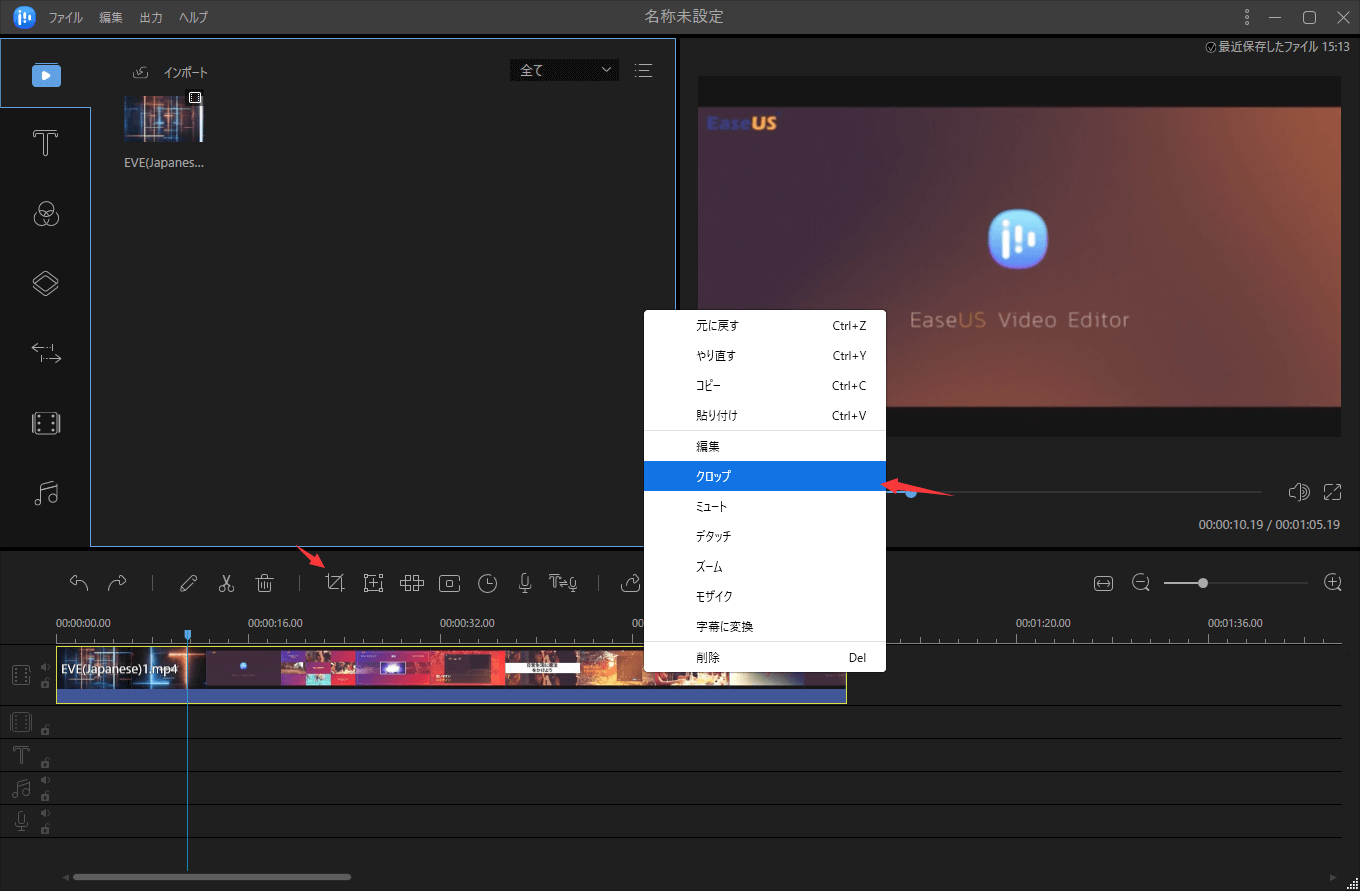
ステップ3.切り抜く部分を確定する
ここでクロップの操作画面が表示されます。自分のニーズによって、黄色い枠のサイズを調整して、動画をクロップすることができます。ウォーターマークを消去するには、ウォーターマークを画面外に調整するようにしてください。調整が終わったら、「OK」ボタンをクリックします。
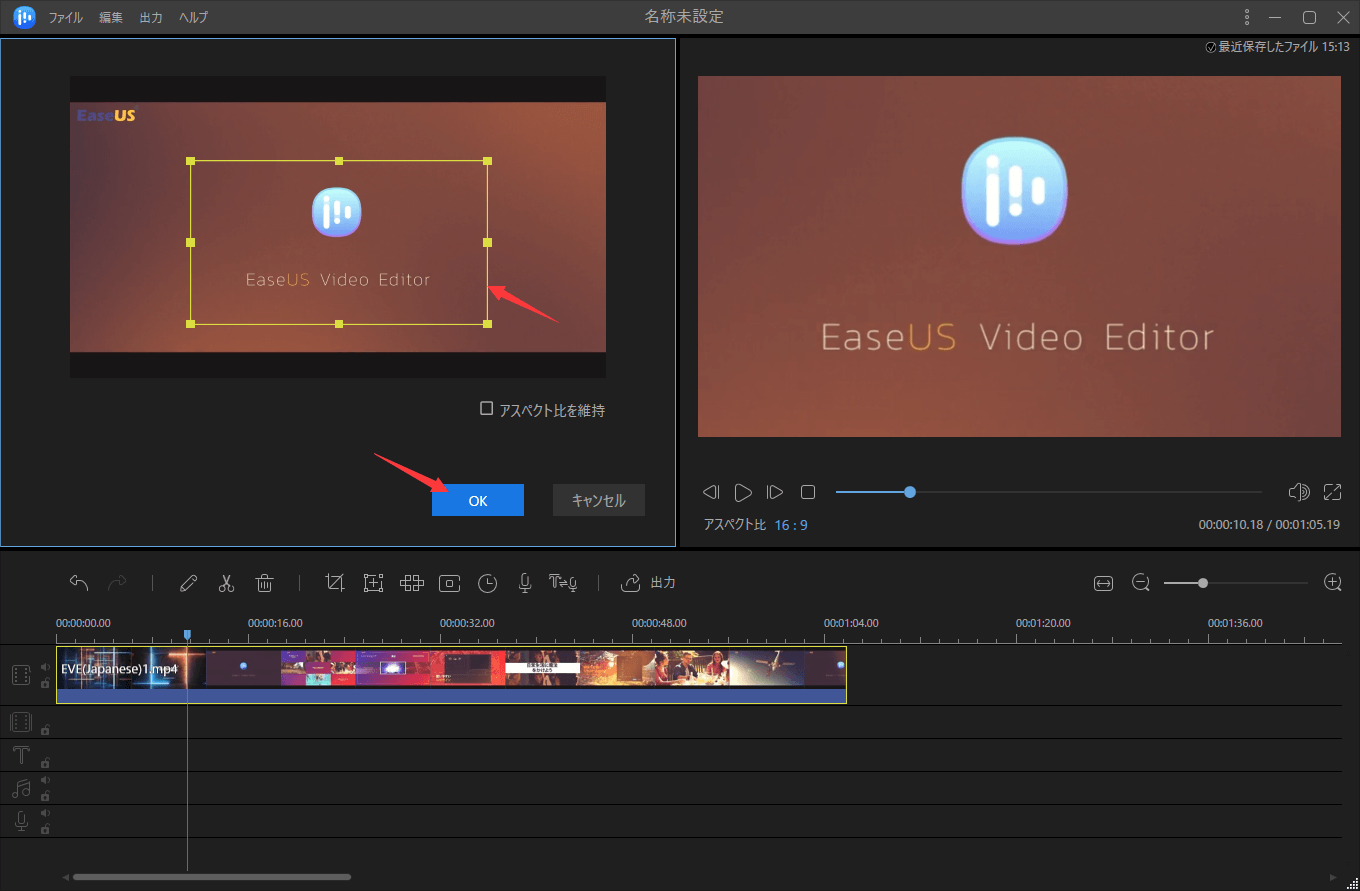
ステップ4.クロップした動画を出力する
画面真ん中にある「出力」ボタンをクリックすることで、動画をパソコンに保存することができます。

ステップ1.編集したい動画を導入
EaseUS Video Editorを立ち上げ、動画のアスペクト比を選択した後、動画の編集画面に入ります。上部のメニューの「ファイル」>「インポート」>「ファイルをインポート」から、動画素材をすべて導入することができます。(編集したい動画ファイルを直接にソフト内にドラッグ&ドロップすることでも導入可能)
また、動画の編集を開始するには、下記の画面が示すように、動画を下記のトラックにドラッグする必要があります。
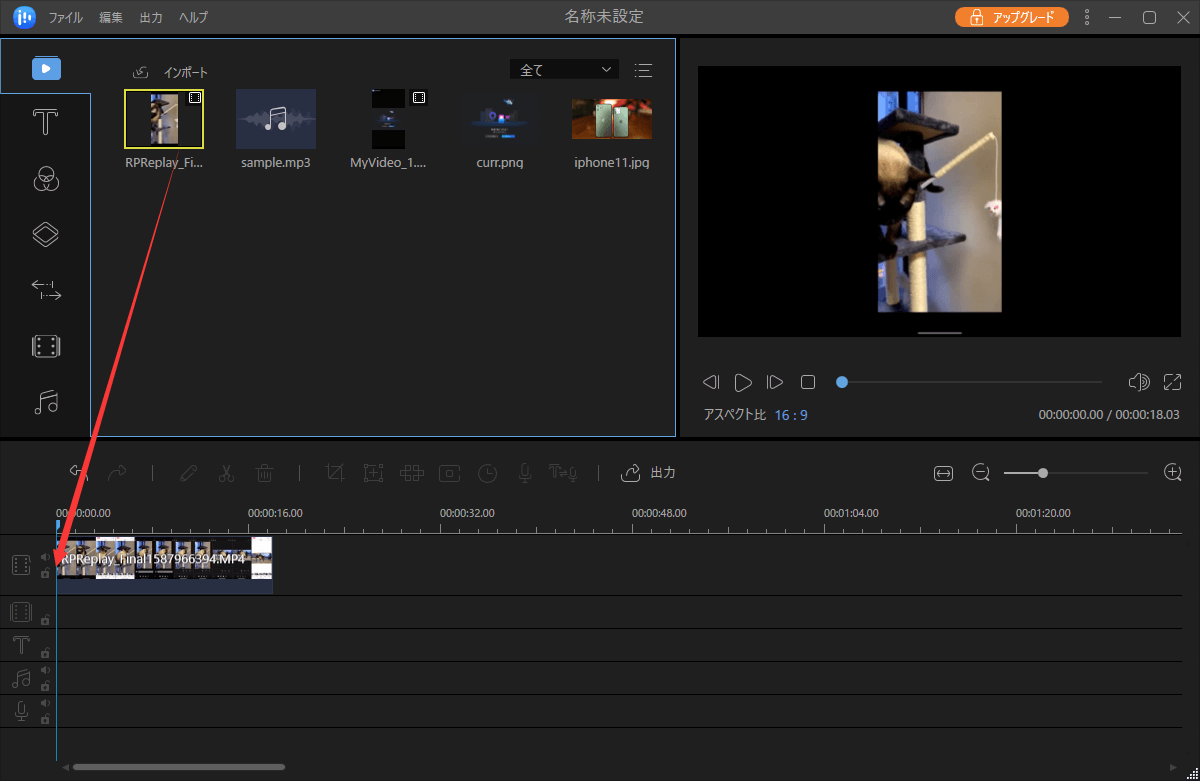
ステップ2.写真を動画に追加する
写真を動画に追加するには、画像が示すように、写真をビデオの下にあるトラックにドラッグしてください。写真がその編集トラックにドラッグされると、動画の上に表示することになります。また、写真がずっと動画の上に表示させるには、編集トラックで写真の右端を右にドラッグして、長さを動画に一致するようにしてください。
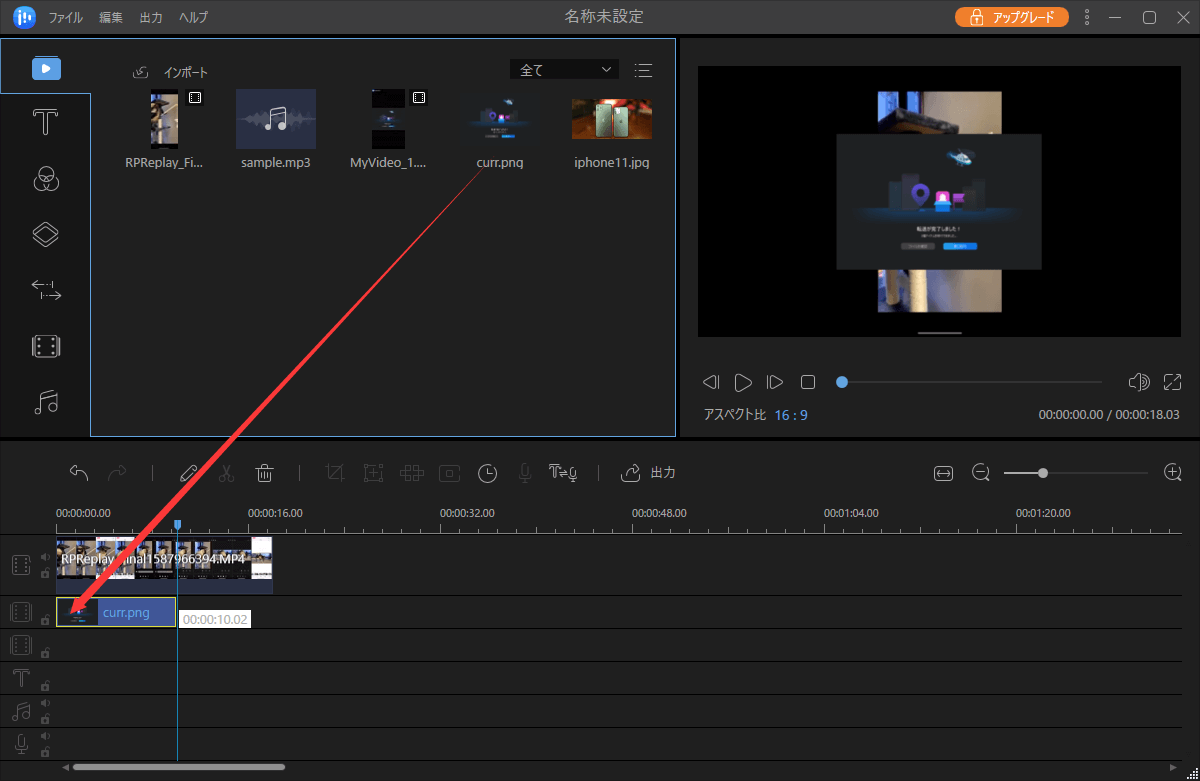
ステップ3.追加した写真を調整・編集
写真を動画に追加すると、写真のサイズを調整したり、位置を変更したりする必要があります。ここで、写真の位置もサイズもウォーターマークと同じように調整してください。こういうことより、ウォーターマークを自分の好きな写真に置き換えることができます。写真を調整するには、編集トラックで写真を右クリックして「編集」を選択してください。そうすると、右上の編集画面で写真のサイズを調整したり、位置を変更することもできます。
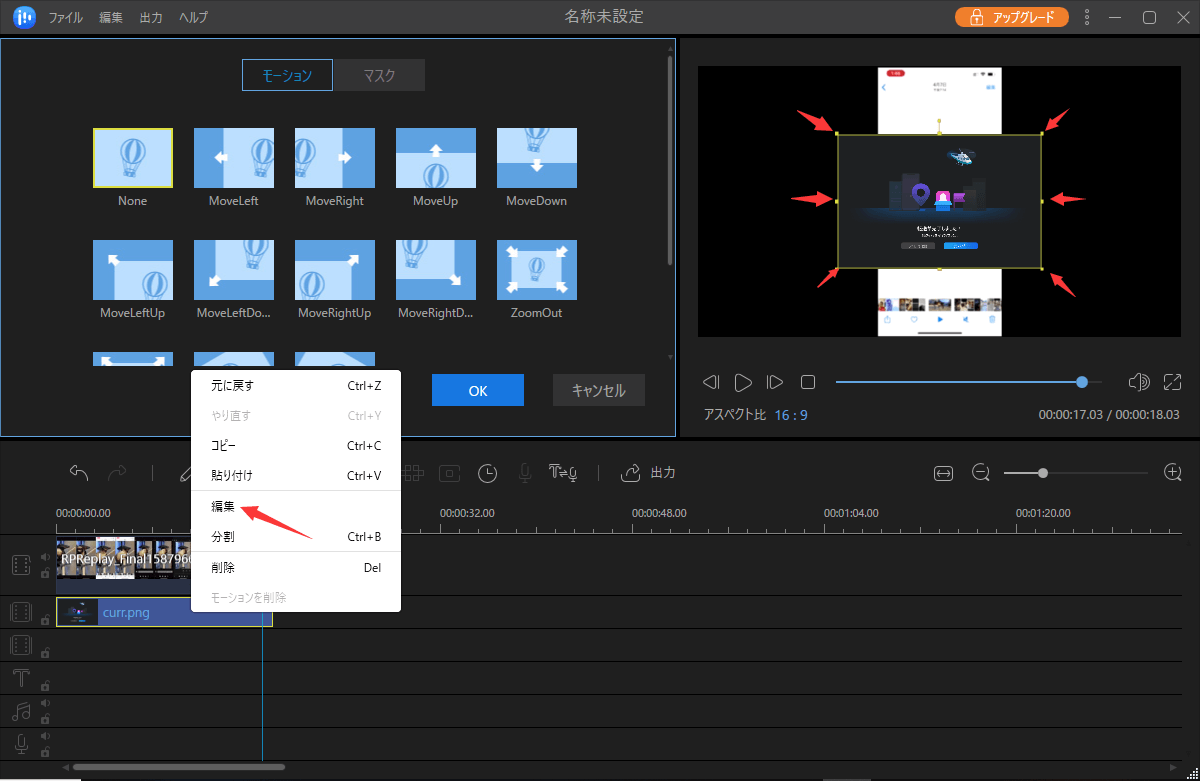
ステップ4.動画をエクスポート
写真を成功に動画に追加すると、上記の手順に従って、写真の調整も終わりますと、動画をエクスポートしましょう。画面真ん中の出力ボタンをクリックして、エクスポートの設定を自由に選択してください。
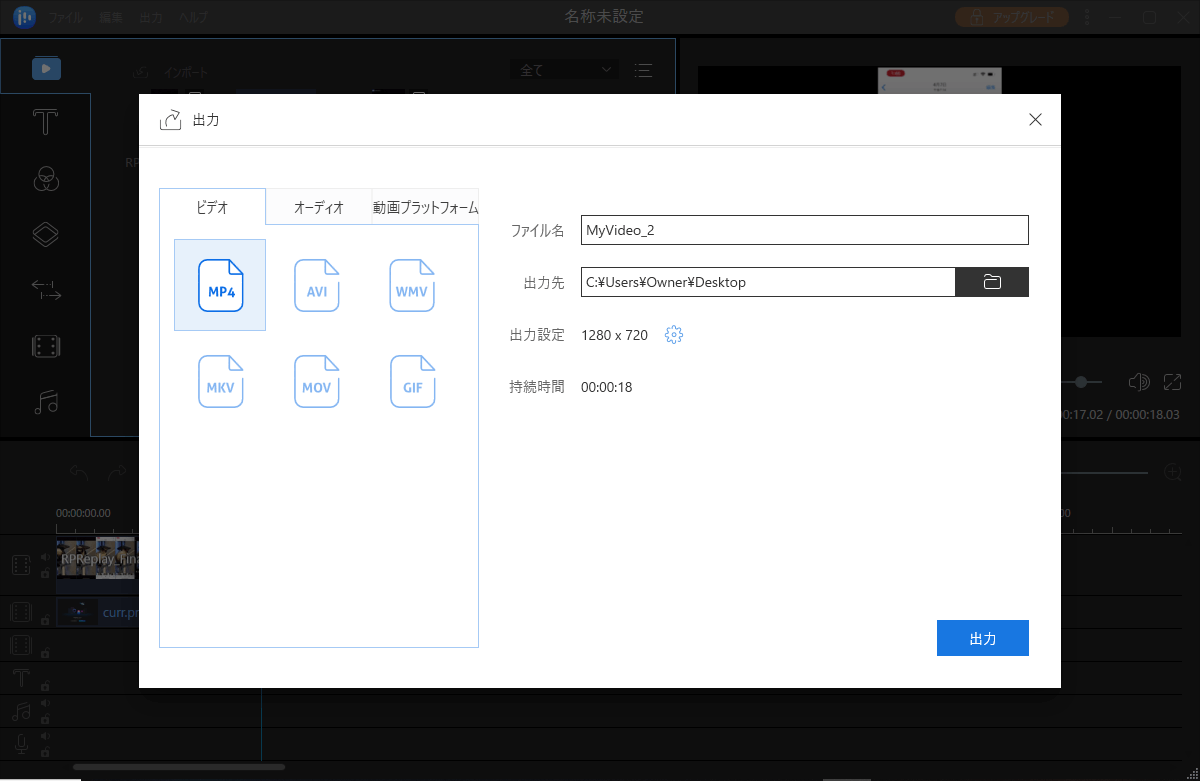
Macパソコンで動画のウォーターマークを消去したい場合は、iMovieを使いましょう。iMovieはMacで無料で使える動画編集ソフトとして、様々な編集機能が備えています。この部分では、iMovieのクロップ機能を使って、動画のウォーターマークを切り捨てることで、ウォーターマークを消す方法を皆さんに紹介します。
ステップ1.iMovieを立ち上げ、ウォーターマークを消去したい動画をインポートします。
ステップ2.「クロップ」アイコンをクリックして、調整のメニューが動画の上に表示されます。
ステップ3.画面のサイズを調整して、ウォーターマークを画面外に移動してクロップすると、右側にある「√」をクリックして適用します。
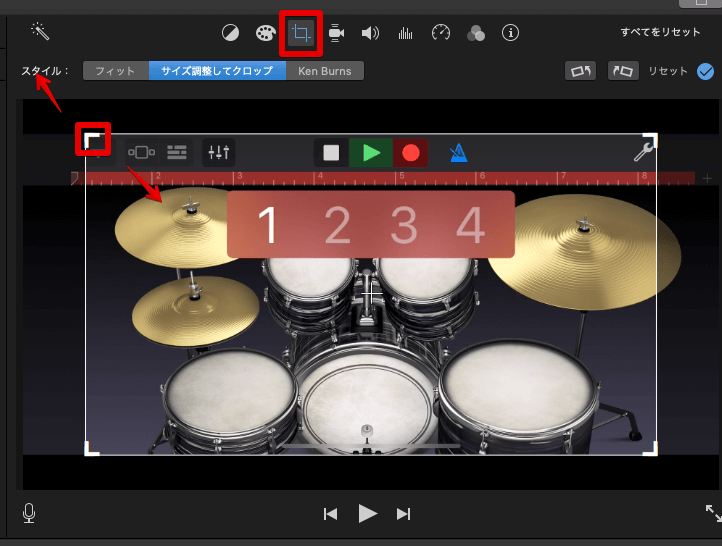
もしパソコンが近くにないので、スマホ(android/iPhone)でウォーターマークを消すことも実現sれます。iPhoneで写真アプリだけで実現されることができますが、android端末なら、Googleプレイストアからアプリをダウンロードする必要があります。
iPhoneで動画のウォーターマークを消す場合は、写真アプリは最も便利なものだと思います。
ステップ1.内蔵の写真アプリで、ウォーターマークがある動画を開きます。
ステップ2.右上にある「編集」をタップして、下のメニューの一番右の「クロップ」アイコンをタップしてから、ウォーターマークを消去するように、画面のサイズを調整します。
ステップ3.クロップが終わりましたら、変更を保存します。
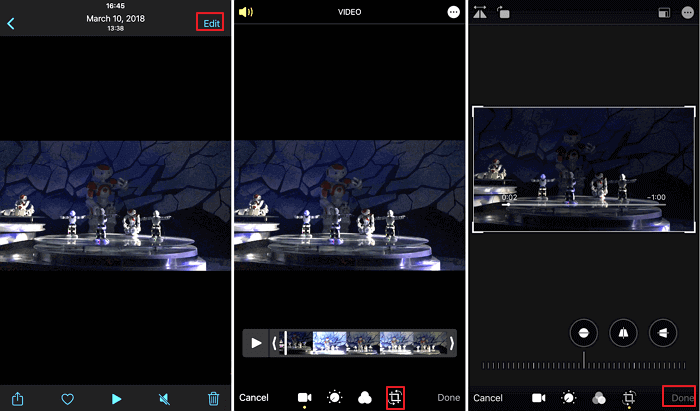
それでは、android端末でどうやって動画のウォーターマークを消去すればいいですか?この部分では、android端末でウォーターマークを消去したり、追加したりできるアプリ-Remove & Add Watermarkを皆さんに紹介します。このアプリを使うことで、非常に簡単な数ステップだけで動画のウォーターマークを消すことができます。
ステップ1.Remove & Add Watermarkというアプリを開き、「SELECT VIDEO」または「SELECT IMAGE」を選択して、ウォーターマークの消去オプションを選択します。
ステップ2.ウォーターマークを消去するには、ウォーターマークのエリアを選択すれば、このソフトは自動的に消去することができます。もちろん、自分のニーズによって、クロップによってウォーターマークを手動で切り捨てることもできます。
ステップ3.最後に、「Save」ボタンをクリックして、ウォーターマークを消した動画を保存することができます。
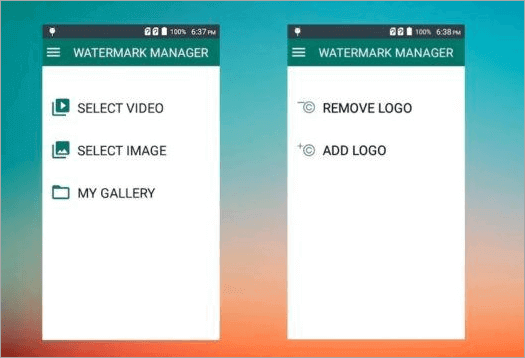
ダウンロードリンク:https://play.google.com/store/apps/details?id=com.bongasoft.addremovewatermark&hl=en_US
初心者に最適な動画編集ソフト
動画の編集はこれだけで十分!トリミング・カット・分割・合併・回転・逆再生・再生スピードの加速/減速などの機能は簡単に実現可能
トリミング
分割
画面の回転
音声追加
モザイクをかける
ズーム
音声文字変換
スタイルを変更
そのほか